Sur cette page, figurent des tutoriels ou articles sur les systemes d'exploitation linuxoides.

Parties abordées:
- - Installation de Linux mint 15
- - Amélioration du bureau
- - Tour des logiciels pouvant s'avérer utiles
- - Commandes de base
- - Comparaison entre Linux mint et Xubuntu
Bonjour à vous.
Dans cet article semi tutoriel je vais vous parler de deux systèmes d'exploitation qui sont: Linux mint 15 et Xubuntu 13.10.
je vais ensuite les comparer et vous exprimer mon ressenti sur ces deux distributions à système linux.
Info: Les deux distributions ont été installées sur un ordinateur Lenovo Thinkpad edge E520.
Si vous ne savez pas ce qu'est un système linux ou si vous êtes curieux de connaître son histoire, faites un tour ici.
Si vous êtes désireux de tester ou même d'installer l'une de ces deux distros, faites un tour sur la page, liens du site.
Info: Si vous souhaitez tester la distribution avant une quelconque installation, utilisez la fonction live cd ou live usb.
Il vous faudra tout de même la graver sur un cd ou sur une clef usb.
Cette fonction permet de charger le système dans la mémoire ram. Avantage: cette méthode ne touche rien sur le disque dur. Inconvenients: le test
d'un système en live cd est assez limité et le chargement du système est assez long.
1. Installation de linux Mint 15
Après avoir gravée l'image iso sur un dvd ou sur une clef usb(assurez vous que votre ordinateur vous permez de booter sur usb),
vous pouvez donc procéder a l'installation.
Il vous faudra peut être faire un tour dans le bios pour booter sur le lecteur cd/dvd.
Vous pouvez très bien installer linux M à côté de windows (c'est d'ailleur ce que je vais faire ici). Si vous faites ceci, vous pourrez
alors choisir le système d'exploitation que vous voulez démarrer via grub au démarrage de votre PC.
L'interface de l'installation est très intuitive de plus l'installation en elle même se passe souvent sans incident et même si vous la trouvez longue,
il est déconseillé d'éteindre le PC de force.
Je vais quand même vous détailler les différentes étapes de celle-ci avec des captures d'écran:
Une fois le cd ou la clef booté, vous devriez vous retrouvez devant un compte a rebours.
Annulé le en appuyant sur espace.
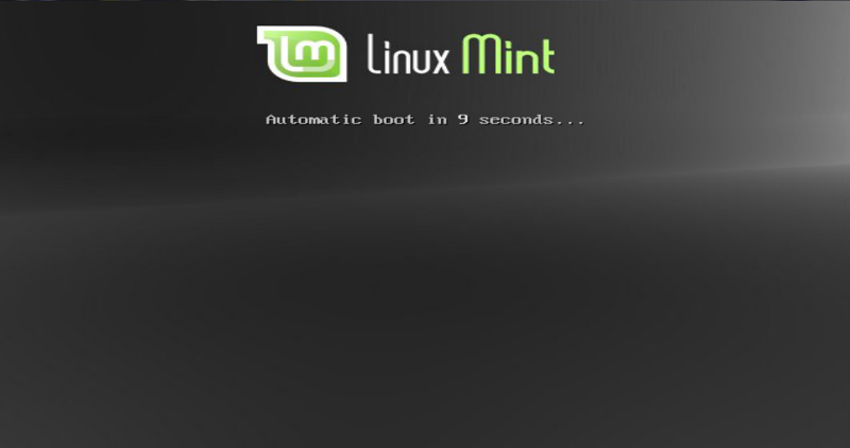
Vous allez voir apparaître un menu composé de 5 rubriques.
Sélectionné "Start linux mint" à l'aide de la touche haut et bas.

Laisser charger le cd en mémoire. Vous allez maintenant vous retrouvez sur le bureau vide avec pour seule icone : "Install Linux Mint ".
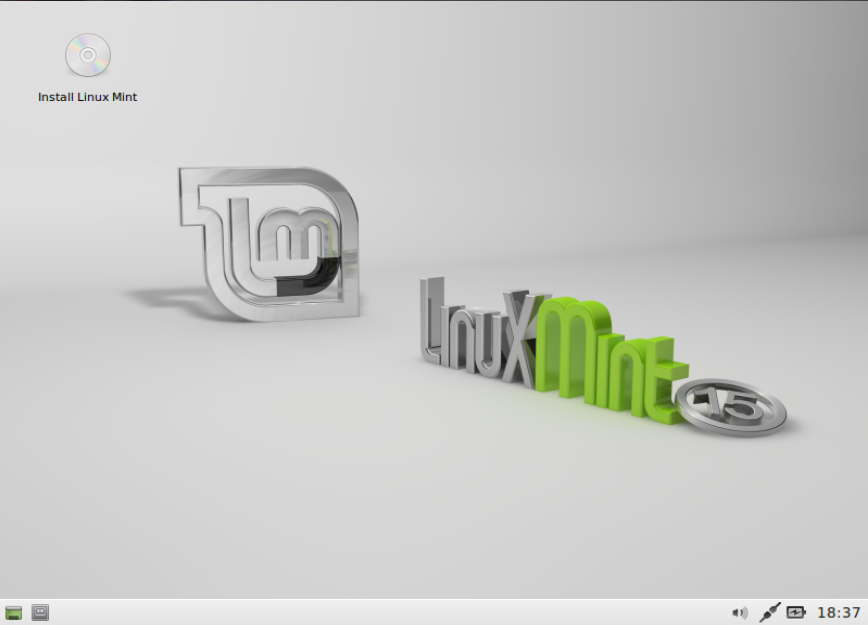
A ce moment là, si votre ordinateur n'est pas connecté a internet, un message vous demandera si vous souhaité le connecter. Il est préférable de le faire même si l'installation peut se faire offline.
A ce stade linux n'est pas encore installé mais vous pouvez le tester partiellement car vous êtes dans la session de live cd ;-).
Comme vous devez sûrement vous en douter pour lancer l'installation sur le hdd, il vous faut double cliquer sur "Install Linux Mint".
Là, une fenêtre d'installation s'ouvre et vous demande la langue de votre nouveaux système.

Choisissez et appuyé sur "continuer".
Ensuite l'installateur va confirmez si votre ordinateur dispose des ressources necessaires.
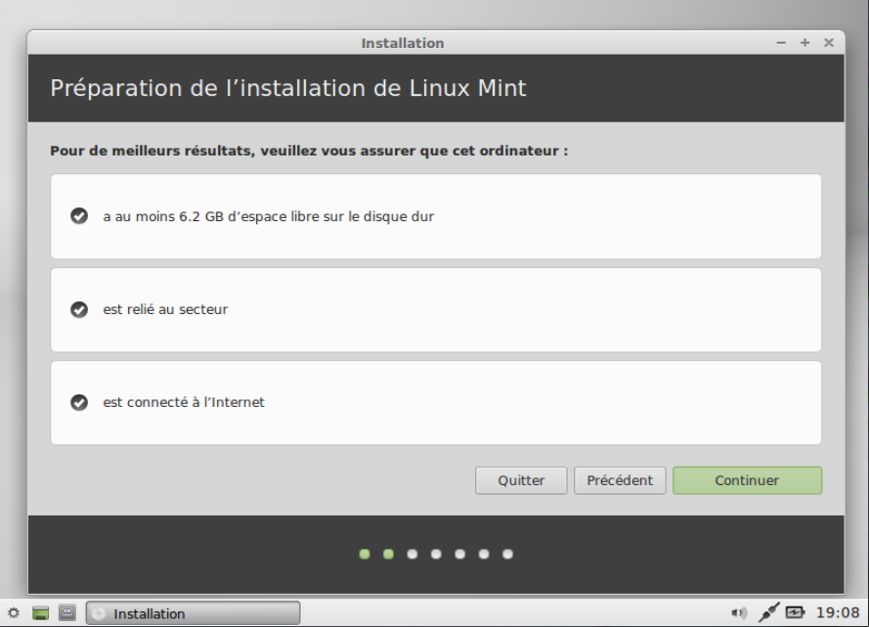
Appuyé sur "continuer".
Ce quoi après vous choisirez l'option d'installation(ici je recommande : Installer linux mint à coté de windaube ;-)).
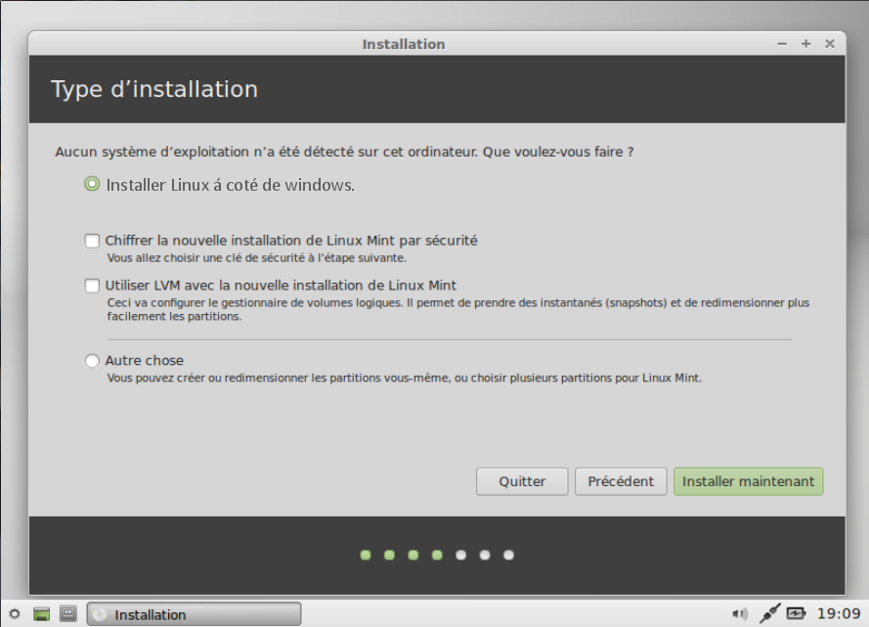
Cliquer sur installer maintenant.
Ensuite entrer votre emplacement géographique pour le fuseau horaire :"Paris".

Puis Appuyé sur "continuer".
Après le fuseau horaire, vous devrez choisir la disposition du clavier. Il est très important de prendre la bonne car si vous avez a rentrer un mot de passe, les lettres ne correspondront pas.
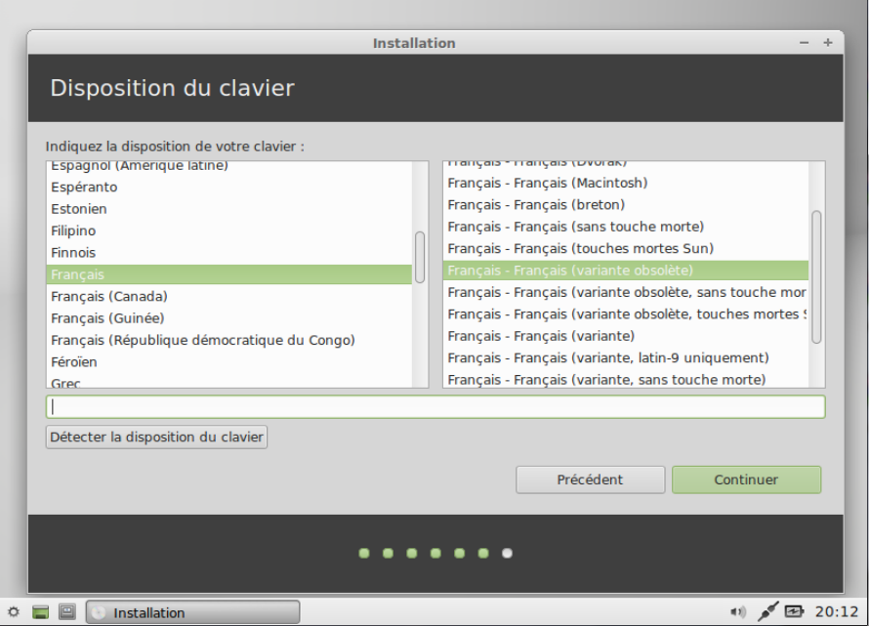
Appuyé sur "continuer".
Enfin, vous entrerez les informations demandez et le mot de passe qui est obligatoire, par contre il est libre a vous de le mettre à l'ouverture de la session.

Appuyé sur "continuer".
Info: Veuillez impérativement a ne pas perdre le mot de passe tout de même.
Pour finir, une fenêtre s'ouvre et vous informe de l'avancement de la copie des fichier du système et il y a également un bandeau d'information pour vous faire patienter ;-).
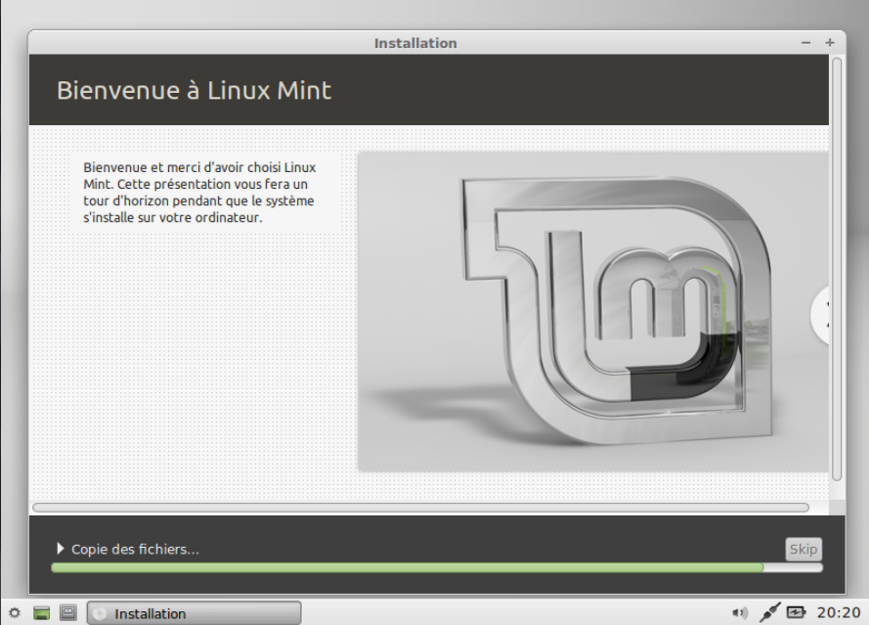
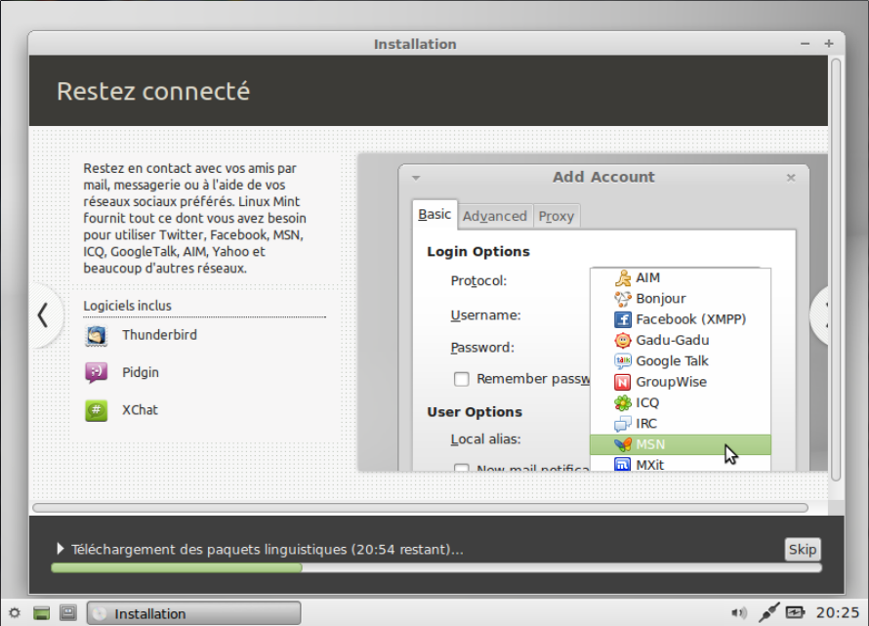
Une fois l'installation terminée, il ne vous reste plus qu'à retirer le cd et a redémarrer votre machine.
Vous allez vous retrouver sur le bureau qui est un peu différent de windows je vous l'accorde mais on s'y habitue vite.

Vous pourrez donc constater qu'une multitude de programmes sont déjà installés et prêts à l'emploi tels que Mozilla, Thunderbird, notepad etc, et que par ailleurs la majorité des périphériques et composants tels que le micro intégré, la web cam, la carte graphique (à l'exception de certaines cartes graphiques nvidia qui ont besoin de pilotes propriétaires)
etc sont automatiquement pris en compte sans avoir à installer un quelconque driver.
Ca y est, vous avez un système linux. Libre a vous de le découvrir et de vous familiariser avec celui-ci.
2. Amélioration du bureau
Vous remarquerez sûrement que le bureau est tout de même un peu vide :-0, alors règlons ca:
Pour afficher les icones allez sur la roue dentée, puis sur "tout les paramètres":

Ensuite vous avez une fenêtre intitulée "Paramétrage" qui s'ouvre.
Choisissez "Bureau".

Une fois dans les options du bureau, cliqué sur l'onglet "Icône" et coché les cases correspondantes aux icônes que vous souhaité mettre.
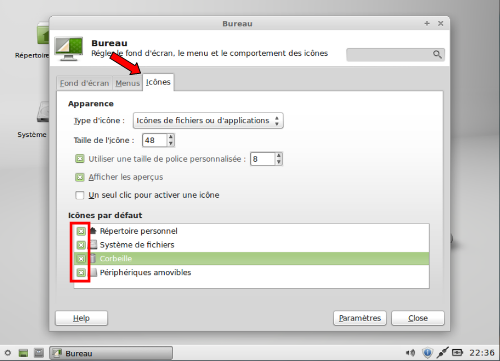
3. Tour des logiciels pouvant s'avérer utiles
TEXTE A VENIR
4. Commandes de base
Les lignes de commandes sont omniprésentes sur les systèmes linux, car à l'origine il n'y avait pas d'interface graphique par conséquent c'était le seul moyen pour dialoguer avec l'ordinateur.
Cependant, même avec l'apparition des interfaces graphique, les lignes de commandes ont été conservées car elles peuvent encore s'avérer puissantes pour l'exécution de certaines taches.
Voici les commandes :
- man : Afficher le manuel d'un programme
- ls : Afficher les fichiers et dossiers d'répertoire
- cd : Changer de répertoire
- mv : Renommer ou déplacer des fichiers ou répertoires
- cp : Copier des fichiers ou des répertoires
- rm : Supprimer des fichiers ou/et des répertoires
- mkdir : Creer un dossier
- rmdir : Supprimer un répertoire vide
- top : Afficher les processus en cour
- chmod : Modifier les droits sur un fichier
- chown : Modifier le propriétaire/groupe d'un fichier/dossier
- mount : Monter un périphérique
- umount : Démonter un périphérique
- sudo : Permettre d'être administrateur
- su : Permettre d'être administrateur
- shutdown : Eteindre le système
- passwd : Changer de mot de passe
- lsusb : Lister les périphériques USB
- apt-get : Installer, mettre à jour le système/ des programmes
- tail : Permet de visionner les dernières lignes d'un fichier
man
- Cette commande vous permet d'afficher l'aide d'autres commandes, syntaxe : man Ma_commande
- Exemple d'utilisation : think@Serveur:~$ man mv
- Pour quitter man appuyé sur 'q'
ls
- Cette commande vous permet de lister les dossiers et fichiers qui sont présents dans un répertoire, syntaxe : ls
- Options fréquentes :
- -l : affiche les droits de chaque fichier ainsi que l'heure de leur création
- -a : affiche les fichiers cachés
- Exemple d'utilisation : think@Serveur:~$ ls -al
cd
- Cette commande vous permet de changer de dossier, syntaxe : cd /dossier1/dossier2
- Raccourcis :
- ~ indique le dossier utilisateur
- / indique la racine du système
- .. indique le dossier précachédent
- Exemple d'utilisation : think@Serveur:~$ cd / ou think@Serveur:~$ cd ~ ou think@Serveur:~$ cd .. ou think@Serveur:~$ cd /home/utilisateur
mv
- Cette commande vous permet de déplacer ou renommer des fichiers et des répertoires
- Options fréquentes :
- -f : Ecrase les fichiers de destination sans confirmation
- -i : Ecrase les fichiers de destination avec confirmation
- -u : N'écrase que le fichier de destination si celui-ci est plus vieux
- Exemple d'utilisation : think@Serveur:~$ mv /dossier1/dossier2/MonFichier /dossier1/dossier3/ Déplace MonFichier dans dossier3
- think@Serveur:~$ mv /dossier1/dossier2/MonFichier . Déplace MonFichier dans le dossier dans lequel on se trouve
- think@Serveur:~$ mv MonFichier.txt MonNouveauFichier.txt Renomme MonFichier.txt par MonNouveauFichier.txt
- think@Serveur:~$ mv MonDossier MonNouveauDossier Renomme MonDossier en MonNouveauDossier
cp
- Cette commande vous permet de copier des fichiers et des dossiers
- Options fréquentes :
- -a : Copie en gardant toutes les propriétés du fichier
- -i : Demande une confiramtion avant d'écraser
- -r : Copie un répertoire et tout son contenu, ainsi que les sous-dossiers et leur contenu
- -u : Ne copie que les fichiers qui sont plus récent ou qui n'éxiste pas
- -v : Permet d'afficher en temps réel la copie
- Exemple d'utilisation : think@Serveur:~$ cp MonFichier /dossier1 Copie MonFichier dans dossier1
- think@Serveur:~$ cp -r /dossier1 /dossier4 Copie dossier1 ainsi que ses sous-dossiers dans dossier4
- Pour manipuler des noms de dossiers/fichiers avec des espaces : "Mon Nom Avec Espaces" ou Mon\ Nom\ Avec\ Espaces
rm
- Cette commande vous permet de supprimer des fichiers/dossiers, syntaxe : rm MonFichier
- Commande dangereuse /!\
- Options fréquentes :
- -f : Ne demande pas de confirmation avant suppression
- -r : Efface récursivement les fichiers ainsi que les dossiers
- Exemple d'utilisation : think@Serveur:~$ rm MonFichier Supprime MonFichier
- think@Serveur:~$ rm -rf /dossier1/dossier2 Supprime TOUT ce qu'il y a dans le dossier2 ainsi que TOUT ses sous dossiers et fichiers sans confirmation
mkdir
- Cette commande vous permet de créer des dossiers, syntaxe : mkdir Mon\ Dossier\ Avec\ Espaces
- Options fréquentes :
- -p : Créer les répertoires parents si ils n'éxistent pas
- Exemple d'utilisation : think@Serveur:~$ mkdir dossier1
- think@Serveur:~$ mkdir -p dossier1/dossier2/dossier3 Créer le dossier3 et si ils n'éxistent pas, les dossiers2 et 1
rmdir
- Cette commande vous permet de supprimer un dossier uniquement si il est vide, utilisé par priorité cette commande et pas rm, syntaxe : rmdir dossier1
- Options fréquentes :
- -p : Supprime les répertoires parents si ils deviennent vides
- Exemple d'utilisation : think@Serveur:~$ rmdir "Mon Dossier Avec Espaces" Supprime Mon Dossier Avec Espaces uniquement si il est vide
- think@Serveur:~$ rmdir -p dossier1/dossier2/dossier3 Supprime dossier3 uniquement si il est vide et dossier2 et 1 si ils sont vides également
top
- Cette commande vous permet de lancer le gestionnaire des tàches, syntaxe : top
- Informartions disponibles :
- - Utilisateur sous lequel le processus tourne
- - Charge processeur du processus
- - Charge mémoire du processus
- - Pid du processus
- Touches :
- h : Permet d'afficher l'aide
- k : Permet de forcer l'arret d'un processus en fournissant le pid de ce dernier
- Options fréquentes :
- -u utilisateur : Affiche les processus d'un utilisateur donné
- Exemple d'utilisation : think@Serveur:~$ top
- think@Serveur:~$ top -u utilisateur Affiche les processus appartenant à utilisateur
- think@Serveur:~$ sudo top Lance top en tant que root
chmod
- Cette commande vous permet de modifier les permissions d'accès d'un fichier/dossier, syntaxe : chmod x1x2x3 MonFichier
- Valeurs :
- r :(read) valeur octale 4
- w :(write) valeur octale 2
- x :(execute) valeur octale 1
- x1x2x3 : x1 correspond à l'utilisateur, x2 correspond au groupe auquel l'utilisateur appartient et x3 correspond aux autres
- Options fréquentes :
- -R : Attribue les droits de façon récursive aux dossiers et fichiers qui se trouvent dans le dossier parent
- -c : Ne montre que les fichiers concerné par le changement
- -f : N'affiche pas les messages d'erreur
- Exemple d'utilisation :
- think@Serveur:~$ chmod 744 MonFichier Met les droits pour MonFichier à Read, Write et eXecute pour l'utilisateur (r(4)+w(3)+x(1) = 7), Read au groupe (r(4) = 4) et Read aux autres (r(4)) = 4)
- think@Serveur:~$ chmod 640 MonFichier Met les droits pour MonFichier à Read et Write pour l'utilisateur (r(4)+w(2) = 6), Read au groupe (r(4) = 4) et rien aux autres (0 = 0 --> lol)
chown
- Cette commande vous permet de changer le propriétaite d'un fichier/dossier, syntaxe : chown utilisateur:groupe MonFichier
- Options fréquentes :
- -R : Change récursivement le propriétaires du dossier parent ainsi que ce des sous-dossiers
- Exemple d'utilisation :
- think@Serveur:~$ chown utilisateur:groupe MonFichier
- think@Serveur:~$ chown utilisateur MonFichier Ne modifie que l'utilisateur
- think@Serveur:~$ chown -R utilisateur:groupe dossier1 Modifie le propriétaire du dossier et des sous-dossiers et fichiers
mount
- Cette commande vous permet de monter des périphériques USB tels que des clefs usb ou des disques dur sur le système, syntaxe : sudo mount CheminVersPériphérique CheminDossierMontage
- Options fréquentes :
- -a : Monter tout les systèmes de fichier déclarés dans le fichier /etc/fstab
- -t : Précise le type de fichier à monté
- -o : Ajouter une option, voir l'aide pour plus de détails (man mount)
- Exemple d'utilisation : think@Serveur:~$ mount Liste tout les systèmes de fichier actuellement monté
- think@Serveur:~$ mount /dev/sdd1 /home/think/MediaUsb Monte le périphérique sdd1 dans le dossier MediaUsb pour y accéder
umount
- Cette commande vous permet de retirer des périphériques USB en toute sécurité, syntaxe : sudo umount CheminVersPériphérique CheminDossierMontage
- Options fréquentes :
- -a : Démonter tout les systèmes de fichier déclaré dans le fichier /etc/fstab
- -f : Forcer le Démontage du périphérique
- -r : Si impossible de démonter, monter en lecture seule
- Exemple d'utilisation : think@Serveur:~$ umount /dev/sdd1 Démonte sdd1
- think@Serveur:~$ umount -a Démonte tous les systèmes de fichier déclarés dans le fichier /etc/fstab
sudo
- Cette commande vous permet d'exécuter des commandes en tant qu'un autre utilisateur, donc avec d'autres privilèges que les siens, syntaxe : sudo utilisateur
- Options fréquentes :
- -s : Importer les variables d'environnement du shell
- -k : Garder en mémoire le mot de passe
- Exemple d'utilisation : think@Serveur:~$ sudo shutdown -P now Eteint le système avec les droits nécessaires
su
- Cette commande vous permet de vous connecter en tant qu'un autre utilisateur en connaissant son mot de passe, donc avec d'autres privilèges que les votre, syntaxe : su utilisateur
- Exemple d'utilisation : think@Serveur:~$ su utilisateur Vous connecte en tant que utilisateur
shutdown
- Cette commande vous permet d'éteindre le système, syntaxe : sudo shutdown option temps
- Options fréquentes :
- -r : Rebooter le système
- -P : Eteindre le système
- -h : Eteindre le système
- -c : Annuler l'arret du système
- Exemple d'utilisation : think@Serveur:~$ sudo shutdown -P now Eteint le système
- think@Serveur:~$ sudo shutdown -r now Redémarre le système
passwd
- Cette commande permet de modifier le mot de passe d'un utilisateur, syntaxe : sudo passwd utilisateur
- Options fréquentes :
- -S : Afficher l'état d'un compte : Nom du compte, état du compte : bloqué (L), pas de mot de passe (NP), mot de passe (P), date de la dernière modification du mot de passe, durée minimum avant nouvelle modification de ce dernier, durée maximum de validité, durée d'avertissement, durée d'inactivité autorisée
- Pour plus d'options, tapez man passwd
- Exemple d'utilisation : think@Serveur:~$ sudo passwd utilisateur Demande un nouveau mot de passe pour le changer
- think@Serveur:~$ sudo passwd -S utilisateur Affiche l'état du compte de l'utilisateur
lsusb
- Cette commande vous permet de lister les périphériques USB, syntaxe : lsusb
- Options fréquentes :
- -v : Afficher plus de détails
- Exemple d'utilisation : think@Serveur:~$ lsusb
- think@Serveur:~$ lsusb -v Affiche plus de détails
apt-get
- Cette commande vous permet d'installer et supprimer des programmes ainsi que mettre à jour le système, syntaxe : sudo apt-get option
- Directives :
- update : Mettre à jour la liste des paquets du système
- upgrade : Mettre à jour les paquets du système, toujours lancer update avant upgrade
- dist-upgrade : Passer à la dernière version du système
- install : Installer un ou plusieurs paquets présent dans les dépots d'ubuntu
- remove : Supprimer un ou plusieurs paquets du système
- clean : Effacer du disque dur les paquets téléchargés.
- Options fréquentes :
- -f : Forcer l'installation ou la désinstallation d'un paquet, permet de réparer certaines erreurs, s'utilise uniquement avec install ou remove
- -s : Faire une simulation des actions à mener sans rien toucher au système
- -y : Répondre oui automatiquement à chaque question
- -u : Afficher les paquets mis à jour
- -purge : A utiliser avec remove, enlève tout ce qui peut être enlevé tel que les fichiers de config d'un programme
- -reinstall : Réinstalle la version la plus récente d'un paquet
- Exemple d'utilisation : think@Serveur:~$ sudo apt-get update
- think@Serveur:~$ sudo apt-get upgrade
- think@Serveur:~$ sudo apt-get install lynx Installe le programme lynx sur le système
- think@Serveur:~$ sudo apt-get -s remove lynx Simule la désinstallation de lynx
tail
- Cette commande vous permet de lire les dernières lignes d'un fichier
- Options fréquentes :
- -f : Afficher les lignes en temps réel
- -n NbLignes : Afficher les NbLignes de la fin du fichier
- Exemple d'utilisation : think@Serveur:~$ tail -f /var/log/apache2/access.log Affiche en temps réel le contenu du fichier access.log